前回のブログではiTunes Connectでのアプリ申請の手順を紹介しました。
アプリ申請まであとちょっとです。
今回はXcode4.3を使ったアプリのアップロードです。
まずは申請するアプリのプロジェクトファイルを開きます。
プロジェクトの設定画面のBuild LocationsのPer-configuration Build Products PathにDistributionの項目を追加します。
同じくPer-configuration Intermediate Build Puroducts PathにもDistributionの項目を追加しました。
※これはディストリビューション用にプロジェクトファイルのアーカイブを作成するために必要なのだと思います。←違うかも。
また設定画面のCode SigningのCode Signing IdentityのDistributionの項目をiPhone Distributionに設定しました。
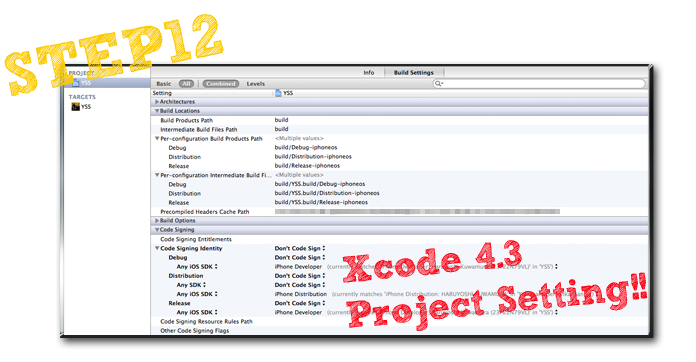
続いてProductメニューからArchiveを実行します。
成功したらOrganizerのArchivesの画面が開きます。
右側に”Validate”と””Distribute”のボタンがあるので、まずはValidateボタンを押してアプリの検証を行います。
iTunes Connectのユーザー名とパスワードを求められるので入力して実行してください。
検証が成功したらArchivesの画面にPassed Validationというステータスの項目が出来ます。
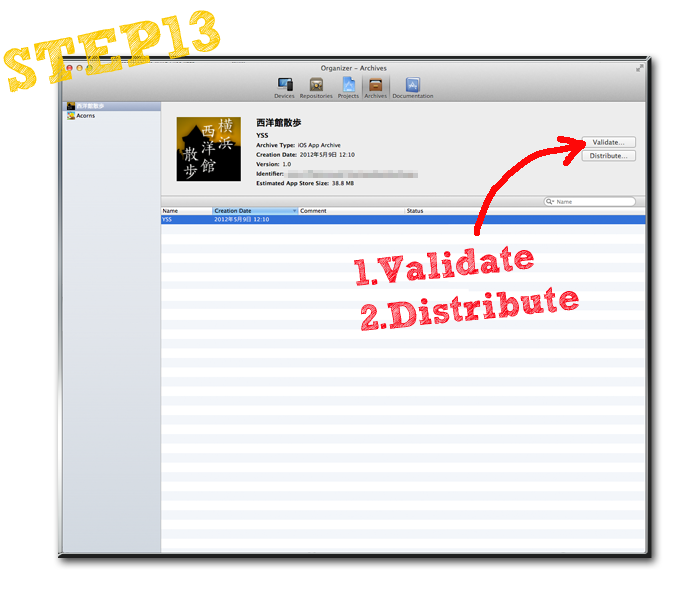
続いてDistributeボタンを押します。
※これが以前のXcodeのバージョンだと”Submit”ボタンでした。
App Storeで一般公開するのか、Ad-Hocなのか訊かれるので適切なのを選びましょう。
これでNextボタンを押すとプロジェクトファイルのアップロードが始まります。

アップロードができたらSubmittedというステータスの項目が出来ました。
ここまで済むとiTunes Storeから”Your app status is Waiting For Review”というメールが届きます。
iTunes Connectにアクセスしてみると確かにステータスが”Waiting For Review”になりました。
これはApp Storeの審査待ちの状態です。
大体一週間くらいで、このステータスが”In Review”に変わり審査が始まります。
※これもメールで通知が来ます。
審査が通れば、このステータスは”Ready for Sale”に変わります。
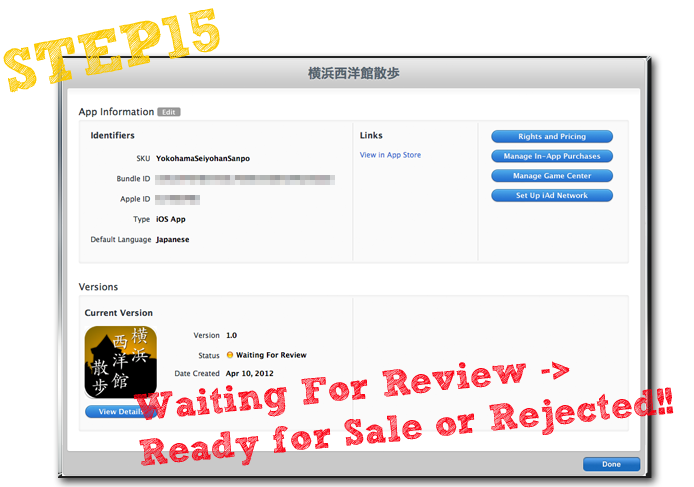
では、審査が通らなければ…。
“App Submission Feedback”というメールが送られてきます。
そしてiTunes ConnectにアクセスするとRejectedの文字が…。
つまり審査が通らなかったわけですね。
“Resolution Center”というページをチェックすると、審査が通らなかった理由が書かれています。
申請を取りやめて、指摘された部分を改善をしてから再度アップロードしましょう!!

Rainbow Apps iPhoneアプリマスターコース講座紹介ブログ
講座紹介1:初めてのiOSアプリ
講座紹介2:カウンター
講座紹介3:ドル円換算機
講座紹介4:手拍子アプリ
講座紹介5:クイズアプリ
講座紹介6:ジェスチャーフラッシュ


